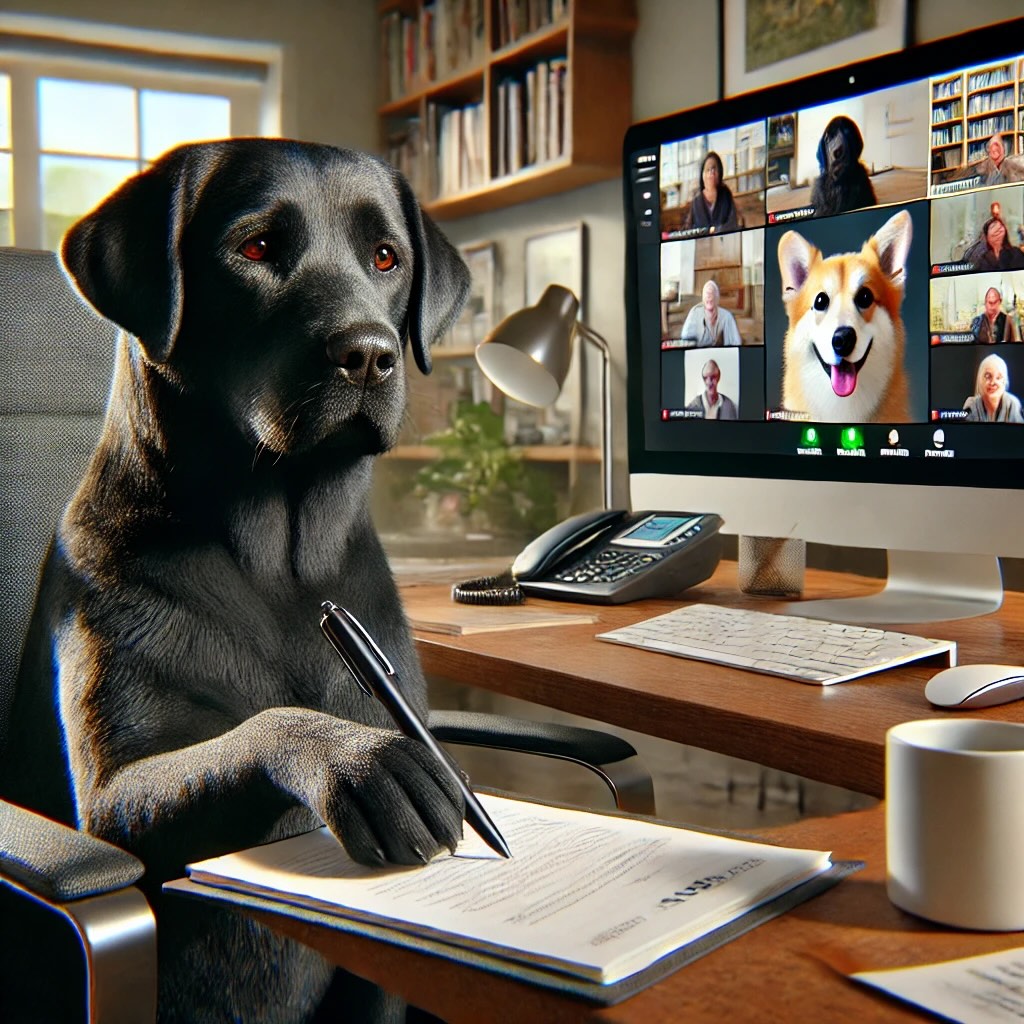Welcome to the School-Wise ARF Application! Here's how you can use the app:
- Home: View the dashboard and navigate to other sections.
- Achievements: Browse and select achievements to work on.
- My Applications: Track the progress of your submitted applications.
- States: Draft, Submitted, Working, Complete, Paid.
If you have further questions, please contact support.
Home
The Home page tells you all about the ARF app, and includes a description of how the actual A.R.F. process works. From here, you can quickly access all major sections of the app, and you can also use the navigation bar at the top to jump to other areas, such as a list of all your achievements, which serves as your dashboard.
Return to Top
Achievements
In the Create an Achievement section, you can explore a list of available achievements. The list is quite large, so there are several pages of them. If you are looking for a certain one it might not be on the first page. Along those lines, if you are searching for a certain achievement you can use the filter option at the top of the page and search for certain achievements, or search for a specific word in the achievement, and the filter will have all the achievements with that word in it. You can also filter the achievements using this tool based on the amount of points the achievement earns you, or whether it is for faculty or staff.
Each achievment shows you the name, the description and requirements of the achievement, the type and points of the achievement, and who can do it, faculty or staff. Next to this description, for each achievement there is a set of buttons which you can click on to do certain things. One is a green plus sign, which, if pressed, will create an achievement. The other is a blue folder, which if clicked on will show all of the documents that have to do with the achievement (this would be attendance formats, further instrucitons, ect.,) While you are on this page you do not have to pick an achievement, you can simply browse.
Clicking the green plus sign will take you to a create an achievement page, where you must fill out some fields describing what you want to do for this achievement. However, creating an achievment does not automatically submit it for approval. Once you have filled everything out, you can submit it for approval, or you can save the achievement, and it will keep it as a draft, and not submit it to the ARF Admin, so if you are interested in a specific achievement, but not sure if you are going to do it yet you can create an achievement, and save it instead of submitting it, so you can come back and submit it later when you are ready.
Once you click either the achievement or save buttons, and the achievement is created, a google folder will automatically be created, and will copy all of the document that you need for the achievement will be copied in, so there is hardly any google expertise needed in creating an achievement. You can access the different documents from the achievement page.
Return to Top
My Applications
The My Applications page is essentially your dashboard. Here you have a concise list of all the achivements you have created. It will give you the date you submitted it (this would be blank if the achievement is in the draft stage). It will also display your name, and the achievement that it is. Then it will show you the current state of the acheivement. For more information on the different states of the achievments, see states:. It will also tell you the amount of points it will earn you, and the date that you are going to get it paid by. The date field stays "Not Selected" until you have completely finished working on the achievment and submit it for final approval. There is also included a link to the folder for each achievement, and an action icon, which is an eye, and you can click on it to view the details of the achievement. Also, the total amount of points you have at the moment is displayed at the top, and a create an achievement button, which will take you to the list of achievments. For more details on that page see achievements:. This page also includes a filter to find certain achievments.
If you click on the view button for each achievement it will bring you to a more detailed description of that specific achievement. At the top of the page will be a more in depth way to track the state of the achievement, and will show you exactly where in the process your achievement is. For more informaiton on the process, see states:. The state that the achievement is on will have an arrow next to the state, and the state will have a description of it. Some of the states which require approval will have checkboxes that show whether or not it has been approved, and if whoever approves it leaves a comment it will display the comment.
Below the state tracker there is a section with more details, which shows a more in depth description of all the details. Below this there is a button to return to the My Achievements page, and if your achievement is in a stage where you can edit it, such as draft or working, there will be an edit achievement button, which will bring you to an edit page, where you can access your folder, and, if you are ready submit it for approval.
Supervisor View
If you are a supervisor over other faculty or staff members, then you have a unique view in the My Applications section. As a supervisor, you must approve the achievements of the people you supervise. At the top of the supervisor view there is a section that will display achievements in a similar fashion to the "my achievements" section, but it will have a red tag on it, showing that it needs your attention as a supervisor. These will be other employees achievements that you must approve, and they will only appear at the top of the page if they require your immediate attention. To view the achievements you can click on the eye icon for each of them, and it will take you to the same details page you would see on your own achievements, and it will show you the current status of the achievement and what approval it has gotten so far. This allows you to review their achievement before approving. You should be able to see the ARF administrators comments, which can sometimes inform you on your own decision to approve or reject. To approve or to reject the achievement you can go to the bottom of this page and click the approve/reject button. This will pull up a page that allows you to select the approval status (either approved or rejected), and then give a comment if you want to. For more information on why something should be rejected, see states:. Rejecting the achievement will put it back into the previous state, which should allow the employee to view your comment, and change what needs to be changed.
Below the list of achievements requiring your immediate action there is a list of all the names of everyone you are supervisor of. These are dropdowns, and on the surface level gives you information about how many points they have, and when you click the dropdown, you can see a list of all of their achievements, and even view the details page, regardless of what stage it is on in the process. The purpose of this section is if you want to check up on your people, and see how they are doing in their achievements. If you have many people who you supervise, they might not all fit on the same page, and so you will have several pages of users. They are organized in alphabetical order.
ARF Administrator View
If you are an ARF Admin then you have two other unique views in the My Applications section. The first page addressess your responsibility as an administrator to approve the achievements of all the other ARF users twice, once when they want to start their achievement, and once when they are done. This page has at the top a section that will display achievements similar to "My Achievements", except the ones that appear here are other's achievements, and they only appear in this way when they require your immediate attetion. To view the acheivements you can click on the eye icon for each of them, and it will take you to the same details page you would see on your own achievements, and it will show you the current status of the achievement and what approval it has gotten so far. This will allow you to review their achievement, and possibly inform your decision to approve or reject it. To approve or reject the achievement you can go to the bottom of the page you can click the approve/reject button. This will pull up a page that allows you to select the approved status or the rejected. You can then leave a comment on the achievement, and if the employee has asked you in some way about overriding their points, you can edit the amount of points the achievement earns them, there is a field to do that as well. If you reject the achievement, it will put the achievement back into the previous state, which should allow the employee to view your comment, and change what needs to be changed.
Below this section is a list of all the names of everyone who uses ARF. This list spans several pages, and is organized in alphabetical order. Each name is a dropdown, and when not selected gives you info on how many points they have. When selected, it gives you a list of that employees achievements and you can view the details of each one, even if you don't have to approve it, if you ever want to check in on certain employees and view how they're doing with their achievements.
*****NEEDS WORK --- NOT DONE WITH THE PAGE******* The second page that you have access to as the ARF Admin in the "Waiting to Pay" view, which is very similar to the first unique page you have access to, except the top section gives you only employees achievements that are all the way complete ******NEEDS WORK ON THIS SECTION --- NOT DONE WITH THIS PAGE*******
Return to Top
States
For every ARF Achievement, it goes through a certain process, and there are different stages in the process. Once you have created an achievement it automatically created a google folder and copies any documents that you need into it without having you do anything manual. The different stages are draft, submitted, working, complete, and paid:,
- Draft: The draft stage means that you have created the achievement, but you have not summitted it to anything. The ARF Administrator does not apprvoe it in this stage. The purpose of the draft stage is if you are still getting the details all together on your achievement, or if you are still thinking about your achievement and have not yet decided to do it, you can leave it in the draft stage, and wait to submit it until you are ready. Once you are ready to submit the draft, and let the ARF Administrator and your supervisor see it, you can press the submit button, and it will move on to the Submitted stage.
- Submitted: When you achievement is in the submitted stage the ARF Administrator and your Supervisor are reviewing it. Because they are reviewing it you cannot edit anything in the achievement or in the google folder that it has created. The achievement is first shown to the ARF Admin, and they will recieve an email reminding them to look at their special ARF Administrator view, and they can either approve or reject your achievemeht. They can also leave a comment telling you why they did what they did. You will recieve an email when this happens, and when you view the achievement in its details page it will have updated to show you that they approved it, and it will show you their comment if any. Your supervisor is then sent an email reminding them to look at their supervisor view, and the process is the same for them. If both the ARF Admin and the Supervisor have approved your achievement, it goes on to the working stage. If either of them reject it then the achievement goes back to the draft stage. When rejecting it the ARF Admin or the Supervisor can leave a comment informing you as to why they rejected your achievement, and then you can fix whatever the issue was and resubmit it..
- Working: This is the stage the achievement will spend most of the time in. Here is when you are working on your achievement and editing the things in the acheivement's folder. For this stage every document that you need to finish your achievement should be in the achievement's folder. If this is not the case then tell the ARF Administrator.
- Complete: When you have finished your achievement, and everything is done. When you submit your finished achievement it will go to the complete stage. When doing this you must fill out how you completed the achievement, and the date you want to be paid by (this will become important later). The ARF Administrator will be sent an email reminding them to check their special ARF Admin view, and they will see your achievement ready to approve. The ARF Administrator will have to review your achievement to make sure that everything is in compliance and everything is accounted for. If they are not satisfied with your achievement then they will reject your achievement and tell you why in a comment, and it will return to the working stage where you can fix the issue. Once the achievement is acceptable to the ARF Admin they will approve it and the achievement will display a tag called "Waiting to Pay".
- Paid: The paid state is the last stage, and several things must be met for an achievmeent to enter the paid state. First of all you must have at least two achievements that you have completed and the ARF Administrator has approved them. However, what is important to note is that the date that you want the achievements to be paid by (a field that you must fill out when completing the achievement) must align -- so both the achievments you want to be paid (or more, depending on what achievements you're doing) must have the same date that you want to paid by. Then, once this requirement is met, and the date comes that you filled out when you completed the achievement, the ARF Admin will compile all of the achievements for the whole school for that date and submit it to the H.R. department, and if they approve that, then the ARF Admin will mark your achievement as paid, and the acheivement will be finished. This means that all of the documents will be frozen where they are and you will no longer be able to edit anything, and you will have finished that achievmeent.
Return to Top